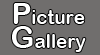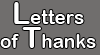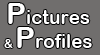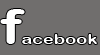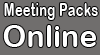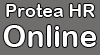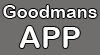How to Tips
Quickstart Guide: - There are a variety of options available to manage online meetings. We support:
- Facilitated online meetings where notes and minutes display on the meeting wall on the screen of your PC or iPad, Tablet or phone.
- Online meeting pack content for face to face off line meetings.
- Survey rooms for the gathering of opinions by way of online survey forms.
- In that a meeting may be called for many reasons so to our system may be used for many purposes including:
- Corporate Board Meetings
- Corporate operations meetings.
- Inter-school teacher conferencing.
- Q&A meetings for thousands of attendees.
- Online e-Learning classroom lessons that may be live or off-line.
- etc
- As a quick start guide you may be invited to join an online video or audio conference call.
- The choice of online conferencing sytem is yours and it operates independently of our meetings communicator.
- We support the online conference by offering a back office function for a meeting administrator to capture nates and minutes for display on the meeting wall that you are now reading.
- We also support online text messaging options as follows:
- Off the record
- The Dashborad offers a chatbox where you can offer comments that are open for all with authorised access to this meeting room to see.
- Chatbox comments are immediately posted in the chatbox.
- Chatbox comments may be from a registered username that you register above or
- If you do not register a username, your comments will be presented in the chatbox as being from an anonymous source.
- They are off the record in that they are not automatically available as a download that can be saved.
- The Meeting Admin or the meeting members may make a separate record of your chatbox comments.
- The Private messenger.
- Private messages are immediately posted in the receivers private message box.
- Private messages are private!
- They are not available to anyone else.
- No administrator has access to them and they are private to the sender and receiver.
- On the record
- Comments.
- All comments may be suppressed until approved if the Site Administrator has activated this setup option.
- If approval is not required, then all comments are immediately available.
- All comments are on the record in that they are available to all with authorised access to the meeting room.
- The Site Administrator can download a file that may be included with the records of the meeting.
Tips on effective meeting procedures:
Video Conferencing options: There are a variety of options; Skype works well for small numbers of people. You can share a group call with up to 25 people (24 plus yourself) if they are registered Skype users. It's completely free.
For larger numbers of people we recommend FreeConferenceCall.Com Why? It's free and it works! Recording with playback. Manage from a Meeting Wall. Integrate with Google Calendar & Outlook. Audio Keyword Search. Screen Sharing. Up to 1,000 participants.
Find it in the App Store for iPhones & iPads and in the Play Store for Android Phones and Tablets.
Meeting Documentation & Format: 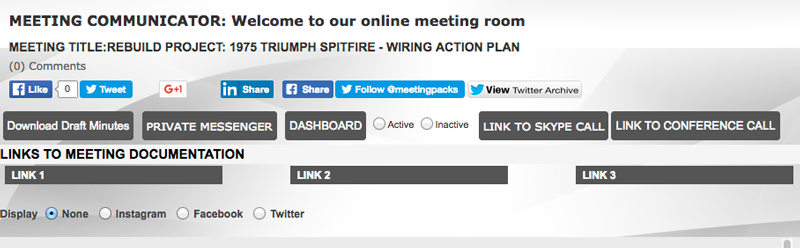 The Meeting Document Pack, Links and Presentation Material Links The links, if setup, appear at the top of the page as pictured in the above example. Each link may have sub-links and there is no limot to the number of links or sub-links. Links could be to powerpoint or word documents that are presented as flipbooks in horizontal or vertical page formats. They could link to image galleries or to video galleries, pricing calculator pages. Libraries of feedback reports, product or service showcases or to online eCommerce stores, auction pages or to downloadable digital document delivery pages the full list of available content managers is huge. It is in this aspect that we pride ourselves of being a step ahead. Document presentation is critical to decision making as it gets to the heart of matters, fast.
Page panel sliders Two panel sliders are availabe to the Site Admin to present content. The first is a vertical slider and the second is a vertical and horizontal slider. The content is viewed within fixed panels by scrolling the content with the sliders. This allows support material to be positioned on your screen so as to be visible during deliberations on that matter.
Social Media Meetings open to the public are able to be shared on Facebook and on Twitter. Tapping the Share button will place a link on your page and share it with your friends or connections on Facebook or Linkedin. The Twitter Archive shows the history of Tweets. These plug-ins and feeds enable content to go viral.
Draft Minutes and Meeting Notes There is a back office to this online meeting that is managed by a Meeting Administrator who may or may not release draft minutes for download. Meeting Notes and Minutes are typed by a meeting administrator who has acces to an administration panel to activate and deactivate functionality. The minutes are presented on a wall in the meeting room that takes the form of your phone, iPad, Tablet or PC screen. The Meeting Administrator will notify you when to refresh your screen to see what has been noted or written up into a suite of four pages that the Meeting Admin manages.
Private Messenger Clicking on the Private Messenger Button will pop up a chat box. If you are registered (you do this by selecting the button to do so) and have entered a username then you can address private messages to others that are registered. You cannot receive private messages unless you have registered a username. If you send private messages without being registered then your messages will be sent from an anonymous source. You can send the Meeting Admin who is managing the meeting wall in the back office private messages. NOBODY has acess to your private messages. Other than the sender and the receiver the private messages are private. Admin has no access to them.
Dashboad If you activate your Dashboard then a chat box will open. This is a running text chat that will show your comments and your username. If you have not registered then your chat will be from an anonymous source.
Instagram, Facebook and Twitter Image Galleries. If setup, these radio buttons will open these image galleries. They may be used where managers take and load images of factory machinery, products in the market place, etc, for discussion in the meeting.
Voting Options During a meeting you may wish to canvass opinion and you can do so my creating a text or image poll to a question with optional text or image answer options. There is no limit to the number of optional answers. Before adding a poll please take a note of the sequence numbers of poll questions that are already loaded.
Multiple Question Poll Surveys. You may wish to canvass opinion by way of a multiple question survey. As an example your survey may have 50 questions where each question has multiple optional answers. You can create a poll survey by entering the questions in your survey in a strict cronological sequence order. In this case when a person has opened and has submitted an answer to a question numbered say, no. 100 then, once an answer is submitted, the next question will pop-up and this will continue until there is a break in the sequence number series.
Meeting Room Presentations and Reports Presented by Members These are accomodated by way of the member adding attachments which may be downloaded by others.
Comments Unlike Private Messages the comments made are on the record. You may be required to register to comment and your comments will be able to be exported by the Site Admin toi be saved with the minutes. The site admin may also require that comments need to be approved before they are shown in the meeting room.
Follow / Unfollow You may select the option to follow a meeting and if you do this then you will be sent an e-mail when comments are added to a meeting. You will not be sent an e-mail if the Meeting Admin records notes or makes minutes from comments, audio and chat box discussions.
|