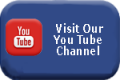Adding a rotator to any page with a Page Editor such as to a Linked Webpage with a Ckeditor is easy and fast to do. You upload images to the page loader and the system does the rest. Should you wish to customise the size of the rotator this can be done by editing the code. Editing the code is not difficult and it is covered below. A rotator automatically displays in the side panel of the website or services showcase/store. The images are automatically resized to fit in the side panel. By copying and pasting the code into the Source View of a CKeditor you can place a rotator on any page builder. There is no limit to the number of pages that can be loaded. Practically, too many pages will affect the page opening time and this will have to be assessed as it will depend upon page size and file size. Rotators can display photos or .jpg word or powerpoint pages, etc. the defauft size is 118 pixels wide and 125 pixels high. The side panel size allows it to spin on a moving axis that fits the side panel which is 180 pixels wide. In general one should allow about a quarter of the width of the image as free space in the display panel to allow for the yaw (horizontal axis movement). The rotator is built by you browsing and loading images that are automatically loaded and resized after you have selected them for loading. Resizing images to the display size intended will make your page load faster and not distort images that are loaded. Where you intend to load a rotator to a page such as a Linked Webpage then all you need do is copy and paste the code into the Source View of any page with a CKeditor. To customise the rotator to suit your needs you can, in the source view, edit the code. the default is width: 118, height: 125, sides: 3 and speed: 5 As you add sides the rotator will move from a rotating “box” to a rotating “cylinder.” Rotator Images can be labeled with a sentence of text and each image can be hyperlinked to a destination URL. |