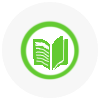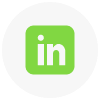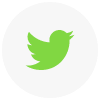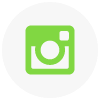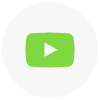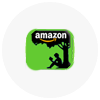To Start:
Participants must have Skype installed on their phones, tablets or PC's
that are connected to the internet.
Create a meeting group:
Select the Create Group Option.
This is the icon with the outline of a person and a + sign.
Drag and drop or add contacts to a group.
Select the option to call the group (call group).
Alternatively, add people while the call is in progress.
Select the + button and select Add People to the Call.
Select the end call button.
You can add the group, as a group, to your contacts by selecting the option to "save group to contacts."
People must be a contact to be included in a Skype Conference call.
Send files is enabled:
Select the Conversations menu tab and select Send Photos and Files. You can also share screen to share.
The max users on an audio conference call is 25. For a video conference call the max is 11 contacts.