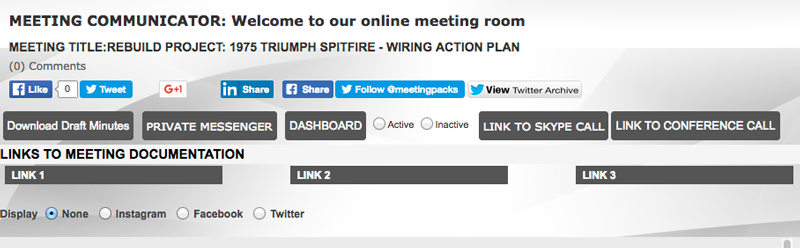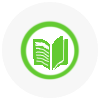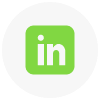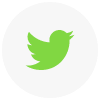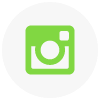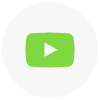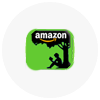Agenda Items
Decisions
Action Plans
Fifteen minutes before we host a FCC meeting we will post the dial up telephone number or link here.
Meeting Introduction
Meeting Introduction
Find this meeting room at https://academy.webo.directory Live Chat and Private Messaging is available during published online meetings after which meeting minutes can be downloaded. Video conferencing via Skype or via FCC are by invitation to subscribers who will be sent login details. Roadmaps are open to subscribers who will be e-mailed login details.
Please note: The email address and password that you register will be needed to login to your sitebuilder Admin Panel on your site at www.webo.directory/YourUsername/
Hello, Welcome Welcome to the Webo Academy and thank you for signing up for our WEBO SaaS 14 Day Free Trial. We are dedicated to supporting your Webo SaaS Implementation and are committed to your Build Success as it is the foundation to Our Success. When this meeting room is live there will be a CHATBOX button and a PRIVATE MESSAGING button at the top of the page. This means that the Meeting Administrator is logged in to take meeting minutes. This will be the case during webinars, conference calls and at arranged times. At other times members are urged to join the Facebook chat group to ask questions and to review notices. Please click on the Read More link to expand this panel. Mantra Our Mantra is: You Drive and we Nav; Let us show you how. Guidelines & Roadmaps This online meeting room offers tried and tested Guidelines and Roadmaps that will enable you to build the Marketing Channels and Customer Communicators needed to drive your Marketing Campaigns. Our Fast Track Getting Started Guidelines focus on building the marketing channels and customer communicators that you desire. Our tried and tested Roadmaps, on the other hand, are complete, step by step, marketing campaign implementation strategies to deliver the vision that you have for your business. DIY vs B4U The DIY and B4U options are available to you. Should you desire the B4U option then please Register below and then contact us to discuss your requirements. This said, we highly recommend that you take the DIY option. Converting site visitors to customers lies at the core of Digital Marketing. Please allow me an analogy. You need to build a relationship with a customer who is French. Ask yourself; would your chances be better if you spoke French yourself or if you needed to converse through an interpreter? It takes time to learn the language, but it will be worth it. We believe that with support you can master the creativity that the Webo SaaS enables. You Drive & We Nav; Let us show you how. Site Security Your site is hosted on the Webo Directory servers in the USA and it enjoys: Continuous blacklist monitoring, malware & hack scanning, 256 bit SSL encryption plus Website Firewall Protection against Denial of Service (DoS), Cross Site Scripting (XSS), Remote / Local File Inclusion (RFI/LFI), SQL Injection (SQLi) & other Software Vulnerabilities. All sites created with the Webo SaaS are protected with a SSL Certificate. This means that your data passed between the web server and the browser is private. When you use the Webo Directory folder address the URL will begin with https, indicating that it is secure and verified. This service is included in your Webo SaaS bundle. Cost Effective The Webo SaaS Bundle is an all-in-one platform builder that includes a variety of specialist site building modules that, purchased individually, would be prohibitively expensive. We believe the Webo SaaS Bundle to be the most complete digital marketing platform building software bundle available. Easy Implementing the Webo SaaS is easy to do with average PC skills eg a working knowledge of word, email, Powerpoint and social media packages is all that you need to be proficiently creative in managing your digital marketing campaigns. Referral Marketing We do all that we can to earn and keep your business because we want to ensure that you recommend us to your friends and business connections. Digital marketing success is much more than building a site. We are a team of strategists that have implemented our frameworks and who have achieved what were believed to be “impossible” results. We aim to earn your referrals by working together on creating your digital marketing platform in support of your roadmaps that implement your strategies to achieve your vision. Terminology
Support eBooks, Videos, Guidelines and Roadmaps: Links are posted above. The Roadmaps are Powerpoint Presentations that can be viewed at the above links using the Password 1234@abcd The Roadmaps can also be downloaded by invitation that will be sent to your registered site email address from dropbox. You will also find reading material on the website and on the Blog. Facebook Chat Group: You will be invited to join a peer group Facebook chat group. You will be encouraged to post progress reports and to ask questions on the chat group. Skype: You can link to us using the Skype button above. FCC Webinars/Video Conferences: You will be invited to join weekly Q&A live discussion in this meeting room. The links to FCC will be posted below. In addition, we will host ad hoc webinars/video conferences on topical implementation matters. Meeting Room Chat Box: Select the Active option to the right of the Chat Box Button Above. Note that you need to register a meeting username and login password. This need not be the same as your Webo SaaS username and password. Having a separate meeting Login allows you to invite members of your team (that you give the access password to) to join the meeting and to chat and post private messages in their own names. Meeting Room Private Messaging: This option allows logged in meeting members to send private messages to other logged in members. Your Goal We understand and support your goal to setup, build and drive your LPM and to achieve the vision you have for your business. Meeting Introduction
|
||||||||||||||||||||||||||||||||||||||||||||||||||||||||||||||||||||||||||||||||||||||||||||||||||||||||||||||||||||||||||||||||||||||||||||||||||||||||||||||||||||||||||||||||||||||||||||||||||||||||||||||||||||||||||||||||||||||||||||||||||||||||||||||